ローカル環
境を構築【備忘録】
②コントロールパネルを開いて動作確認
前回はXAMPPをインストールしてみました!
*この手順はWindowsの方用になります。
Macの方は参考になりませんのでご了承を。
前回からの続きです、
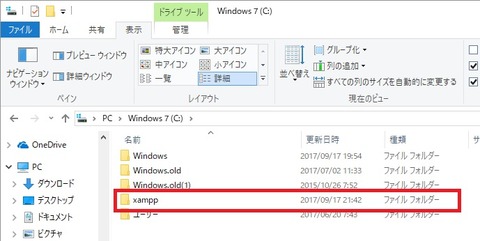
インストールしたPCのCドライブに、
「xampp」フォルダが作られていて、その中にインストールがされています。
フォルダの中を見てみます。
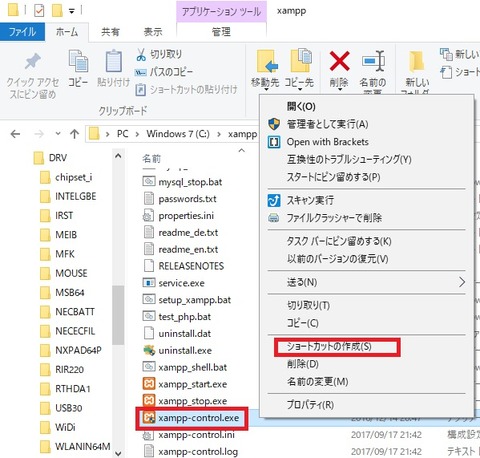
沢山あるファイルの中で、xampp-control.exeというファイルを探します。
名前の通り、コントロールパネルです。
ショートカットをデスクトップに作りましょう!(任意です)
ついでに管理者で実行をしましょう。
①コントロールパネルを開きます。
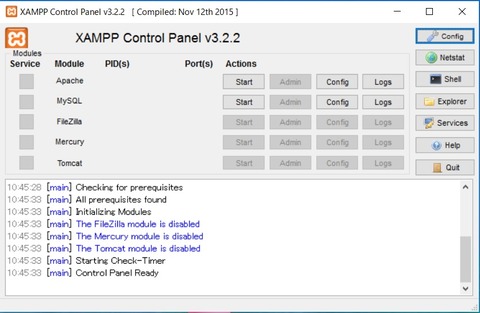
②赤枠の部分上から下までスクロールしてみて、赤文字が無いかを確認
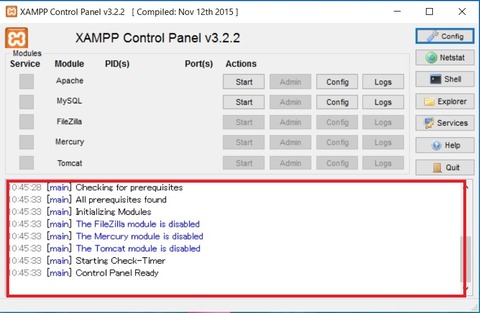
赤文字が有る場合はエラーとなり、Apacheが起動しない現象になります。
Apacheを起動する80というポート番号が他のアプリケーションで使われている原因での赤文字が多いです。
今回は赤文字が無かったという前提で次のステップに進みます。
③Apache MySQLの「Start」ボタンをクリックしてみましょう。
正常に稼働すると、下の画像の通り、Start→Stopになり、
Moduleが緑色になります。これで正常可動された事になります!
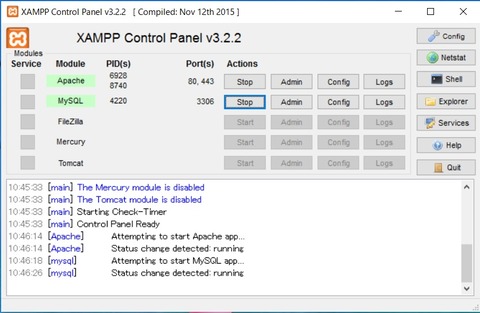
④次は、DateTimeのタイムゾーンの書き換えを行います。
デフォルトはEurope/Berlinに設定されています。
問題無く可動はしますが、日時を取得する際にEurope時間になってしまいますので、
書き換えを行います。
xamppフォルダ内、phpフォルダの中に「php.ini」というファイルが有るので、
任意のエディタで開いてください。
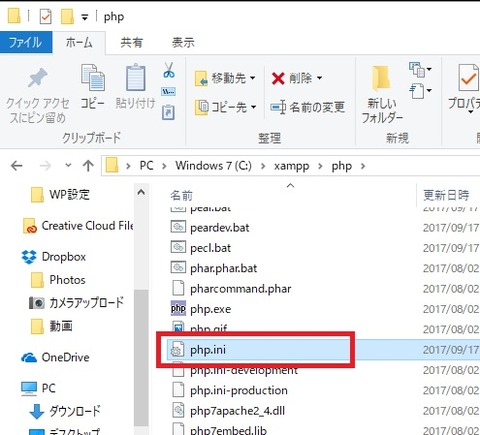
⑤date.timezoneで検索をかけると、いくつかHITすると思います。
[Date]という部分を見つけます。(写真だと1956行目)
date.timezone=Europe/Berlin という部分を(写真だと1957行目)
date.timezone=Asia/Tokyo に書き換えて上書き保存をします。
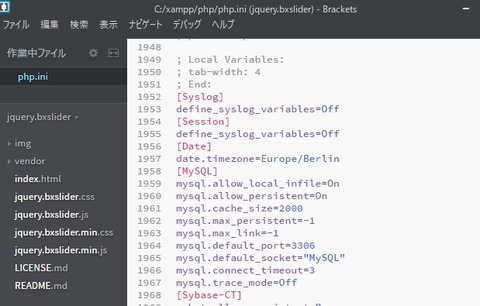
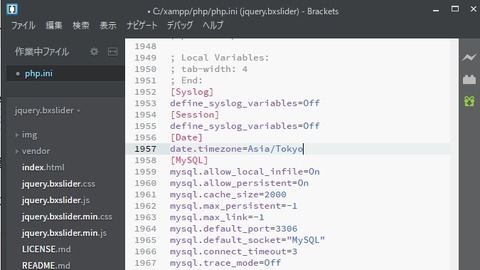
これで書き換えOKです。
次に、しっかりと書き換えが完了しているか確認します。
⑥xamppコントロールパネルに戻ります。
ApacheのAdminをクリックして下さい。
そうすると、Apache Friendsという画面が開きます。
その向かって右上「phpInfo」をクリックしてください。
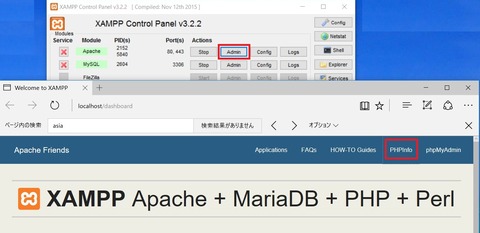
⑦下記の様な画面が開きます。
ctrl+fでAsia/Tokyo を検索してみます。
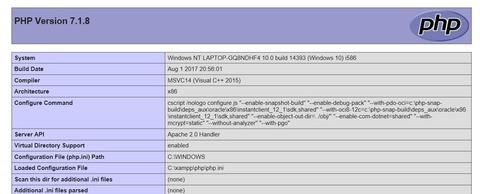
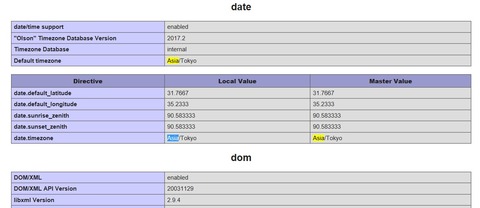
timezoneの書き換えが完了している事が確認できました。
これでOKです。
今回はここまで。
xamppは問題なく使用できる状態です。
②で赤文字が出ている場合の対応方法は追って記載します。
次回は③WordPressをダウンロードと各種設定です!!
境を構築【備忘録】
②コントロールパネルを開いて動作確認
前回はXAMPPをインストールしてみました!
*この手順はWindowsの方用になります。
Macの方は参考になりませんのでご了承を。
前回からの続きです、
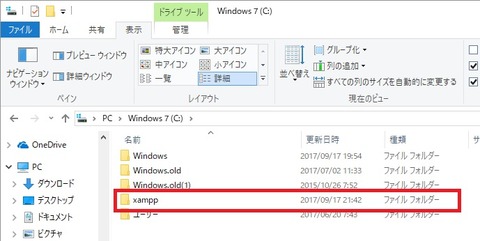
インストールしたPCのCドライブに、
「xampp」フォルダが作られていて、その中にインストールがされています。
フォルダの中を見てみます。
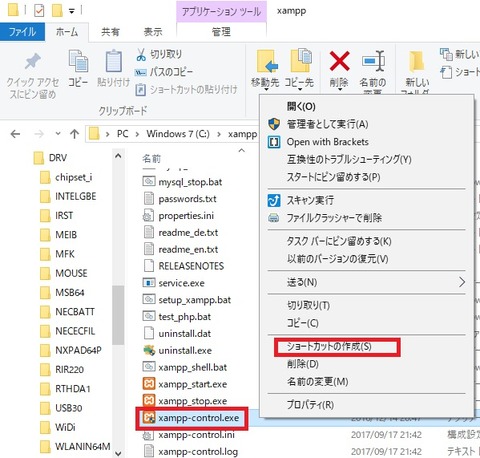
沢山あるファイルの中で、xampp-control.exeというファイルを探します。
名前の通り、コントロールパネルです。
ショートカットをデスクトップに作りましょう!(任意です)
ついでに管理者で実行をしましょう。
①コントロールパネルを開きます。
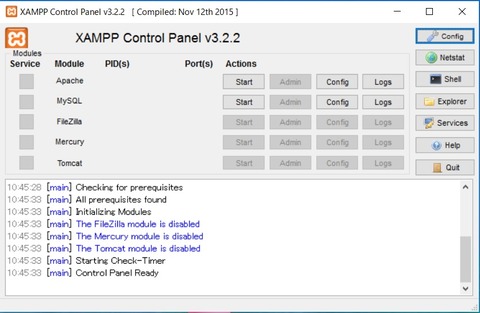
②赤枠の部分上から下までスクロールしてみて、赤文字が無いかを確認
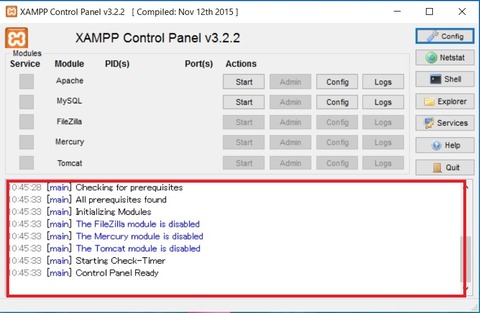
赤文字が有る場合はエラーとなり、Apacheが起動しない現象になります。
Apacheを起動する80というポート番号が他のアプリケーションで使われている原因での赤文字が多いです。
今回は赤文字が無かったという前提で次のステップに進みます。
③Apache MySQLの「Start」ボタンをクリックしてみましょう。
正常に稼働すると、下の画像の通り、Start→Stopになり、
Moduleが緑色になります。これで正常可動された事になります!
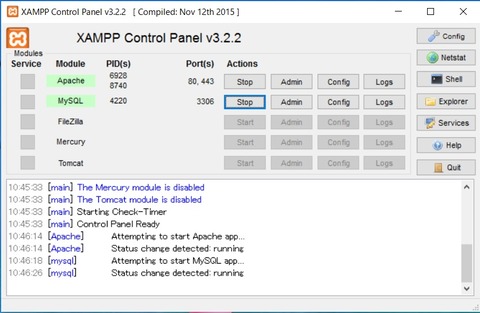
④次は、DateTimeのタイムゾーンの書き換えを行います。
デフォルトはEurope/Berlinに設定されています。
問題無く可動はしますが、日時を取得する際にEurope時間になってしまいますので、
書き換えを行います。
xamppフォルダ内、phpフォルダの中に「php.ini」というファイルが有るので、
任意のエディタで開いてください。
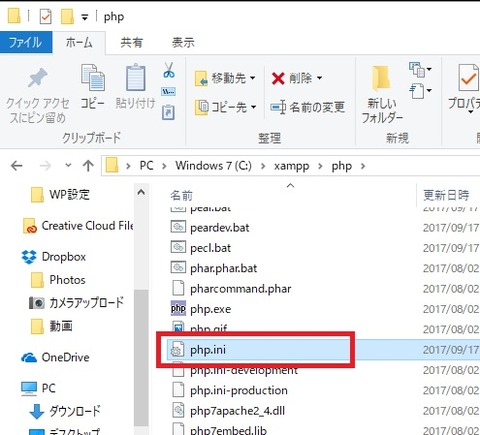
⑤date.timezoneで検索をかけると、いくつかHITすると思います。
[Date]という部分を見つけます。(写真だと1956行目)
date.timezone=Europe/Berlin という部分を(写真だと1957行目)
date.timezone=Asia/Tokyo に書き換えて上書き保存をします。
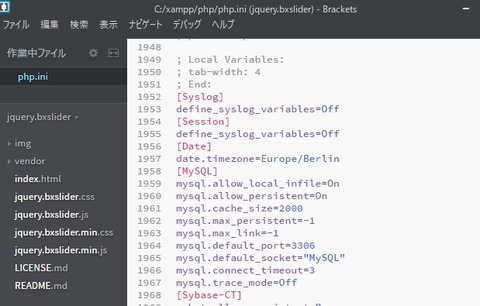
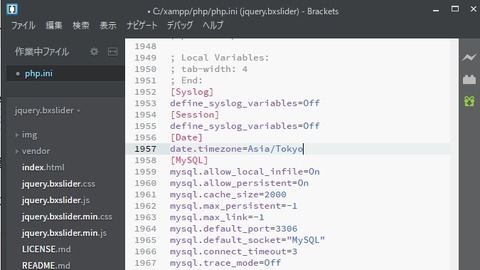
これで書き換えOKです。
次に、しっかりと書き換えが完了しているか確認します。
⑥xamppコントロールパネルに戻ります。
ApacheのAdminをクリックして下さい。
そうすると、Apache Friendsという画面が開きます。
その向かって右上「phpInfo」をクリックしてください。
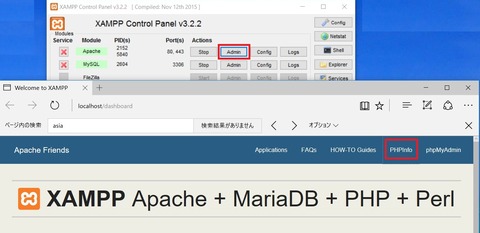
⑦下記の様な画面が開きます。
ctrl+fでAsia/Tokyo を検索してみます。
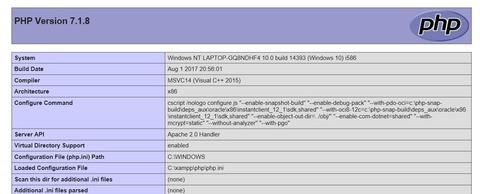
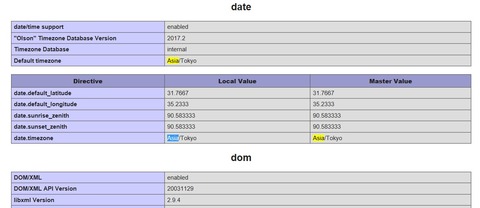
timezoneの書き換えが完了している事が確認できました。
これでOKです。
今回はここまで。
xamppは問題なく使用できる状態です。
②で赤文字が出ている場合の対応方法は追って記載します。
次回は③WordPressをダウンロードと各種設定です!!

コメント